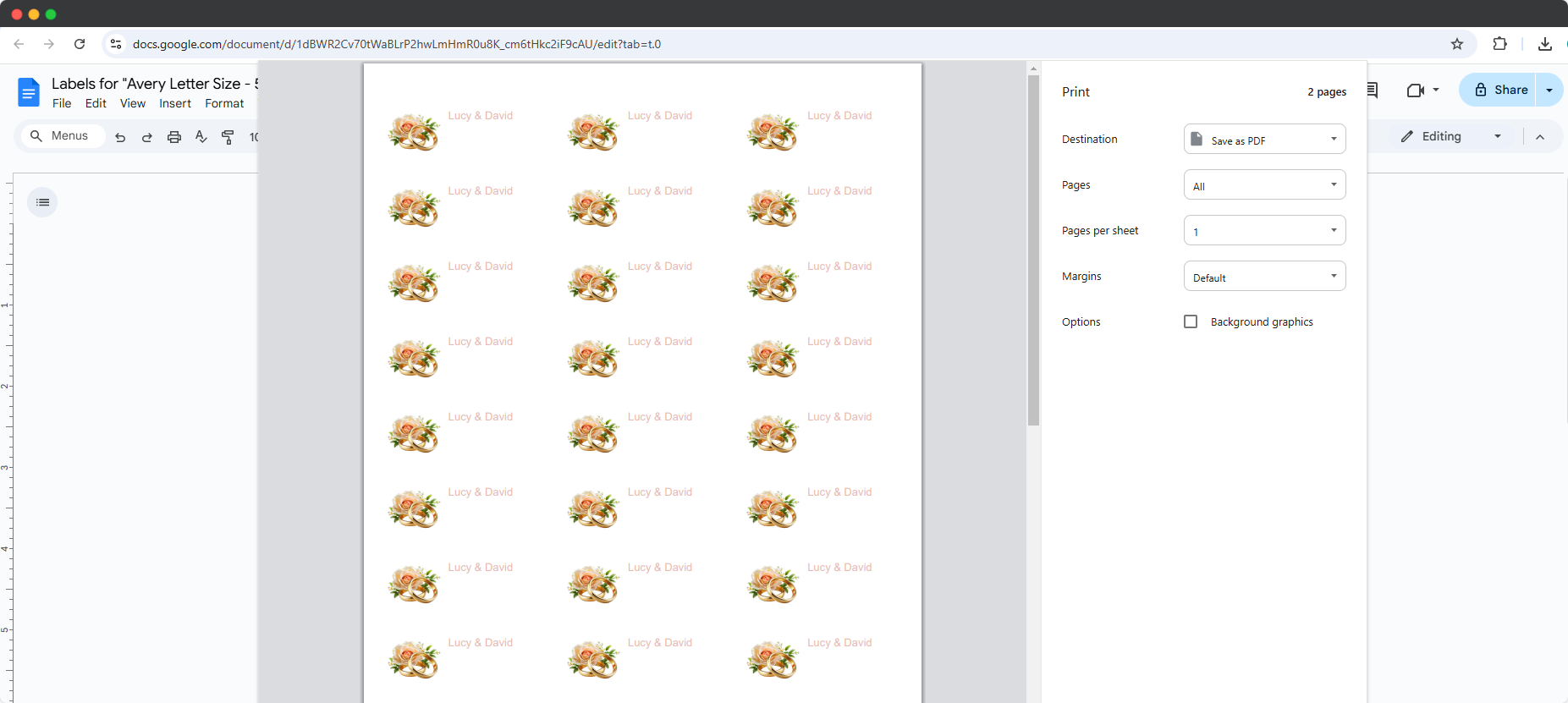How to create wedding labels in Google Docs ?
In this guide, we’ll teach you how to make your own wedding stickers. Google Docs make it super easy to create your own wedding labels and save a fortune on paying someone to do this for you.
Custom wedding labels will bring a personal touch to your special day. We’ll see how you can make wedding favors for guests, create personalized invitations or even print wedding labels for water bottles or wine bottles!
💍 Here is a summary of this step-by-step guide:
- Open a new document
- Open Smart Label Maker
- Select a template
- Insert a table
- Add an image and text
- Remove table borders
- Create your wedding labels
- Preview before printing
- Print your wedding labels
1. Open a blank document
To begin, Open a new Google Docs in Google Docs. You can leave it blank. This document will be used to create and print the Thanksgiving labels..

2. Open Smart Label Maker
Then, go to the “Extensions” menu (previously named “Add-ons”) and select “Create & Print Labels”. If you haven’t installed the Labekmaker add-on yet, you can Smart Label Maker from the Google Workspace Marketplace. When the installation is finished, you might need to reload your document by closing it and reopening it and the add-on will appear.
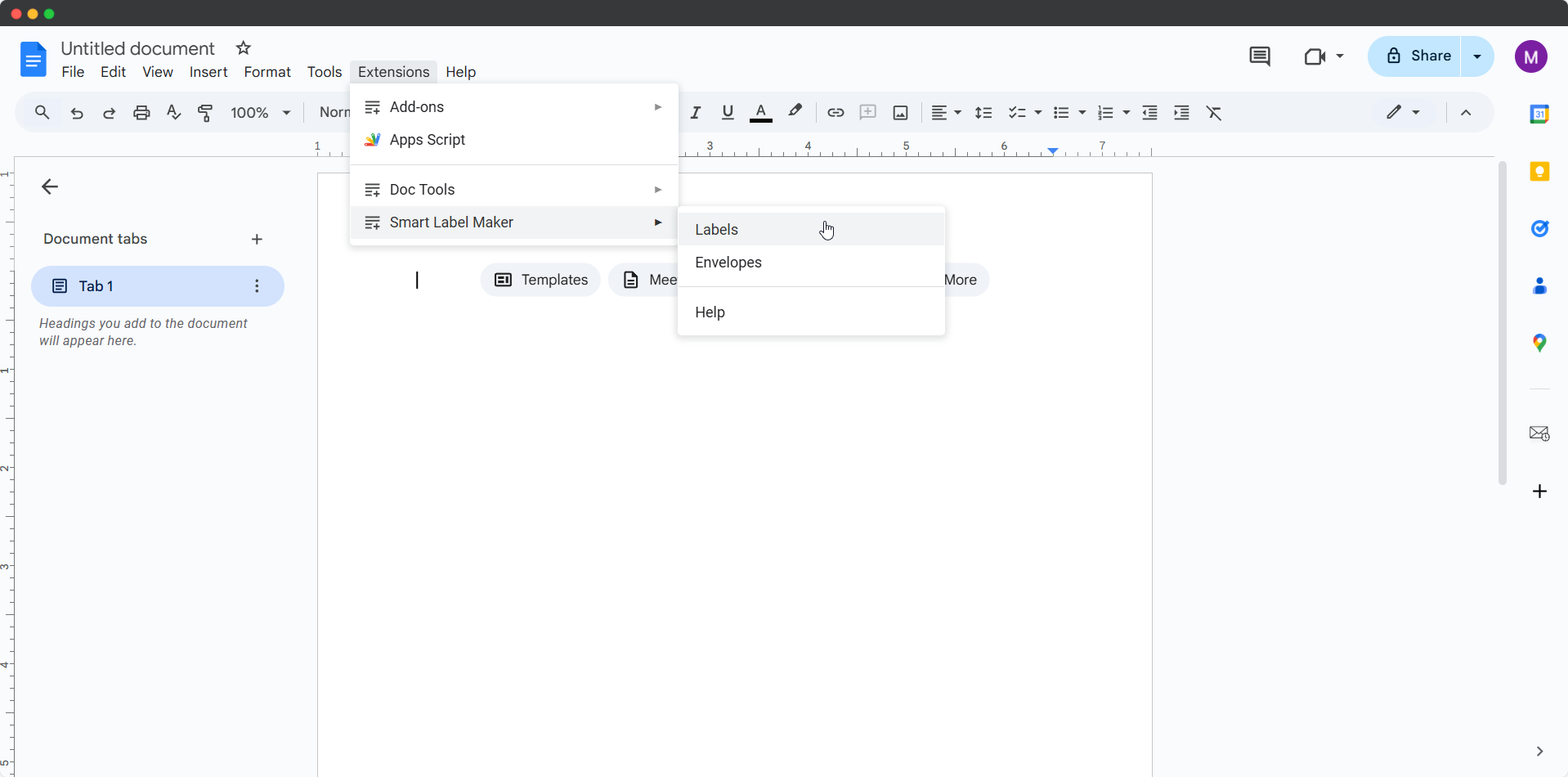
3. Select a template
In the Smart Label Maker sidebar, click on “Select a template”. You will be given several template options. As of writing, you can choose from over 5000+ labels.
There are several categories such as Avery® US Letter, Avery® A4, Avery® Zweckform to print Avery ® Labels for Black Friday, and also Sheetlabels.com, OnlineLabels.com and Herma. In this label guide, we will be using the “Avery 5160” template, which is a commonly used label format.
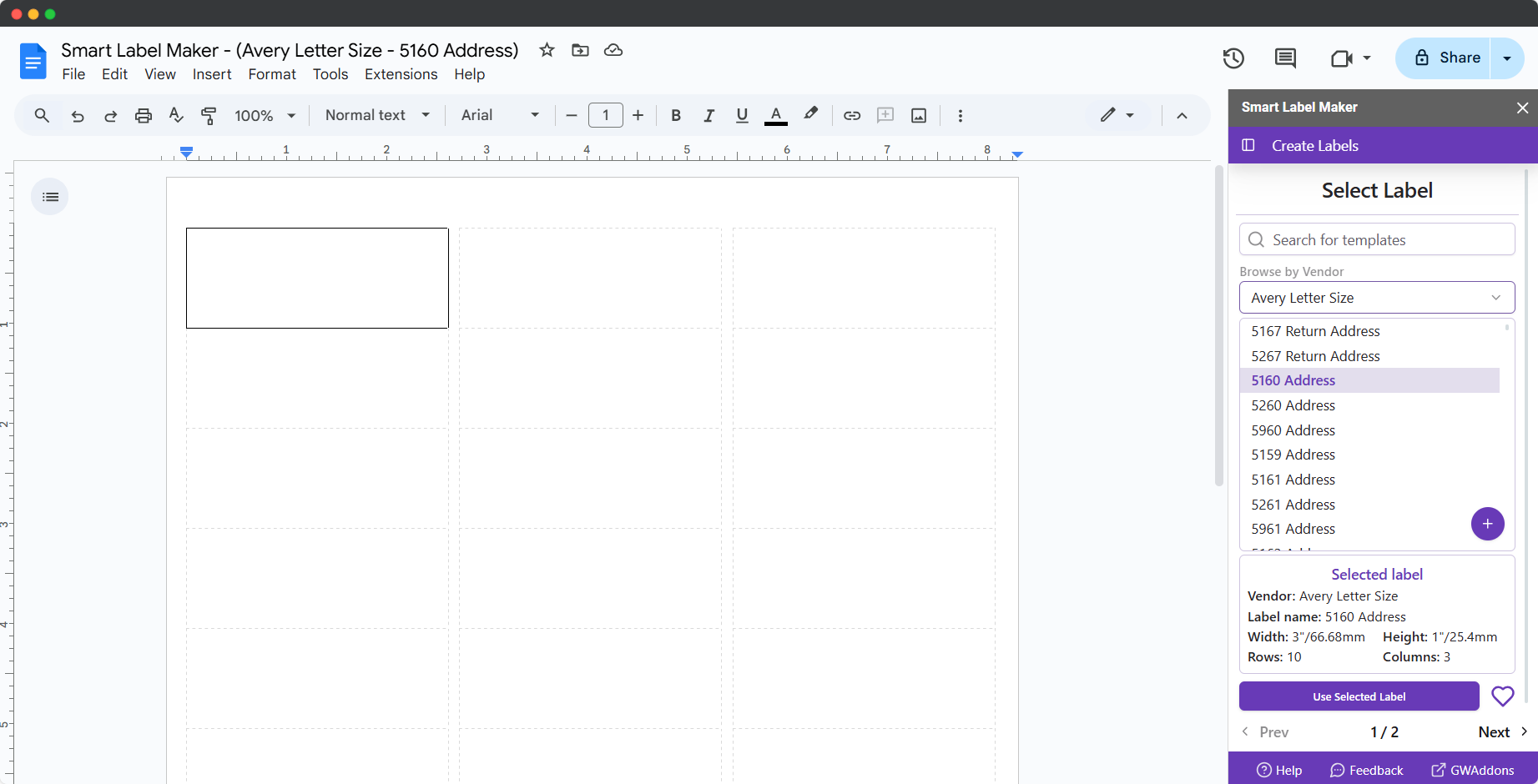
4. Insert a table
Now is the time to start designing your very own labels for a special Thanksgiving. We are going to insert an image in the labels to decorate them.
To add an image in your Weddings labels, you need to insert a table in the first cell (the box with black borders). Inserting a table will allow you to have an image as well as some text on your label displayed next to it.
The example below shows you the result after inserting an image in your Holiday labels. Let’s do it together step-by-step:
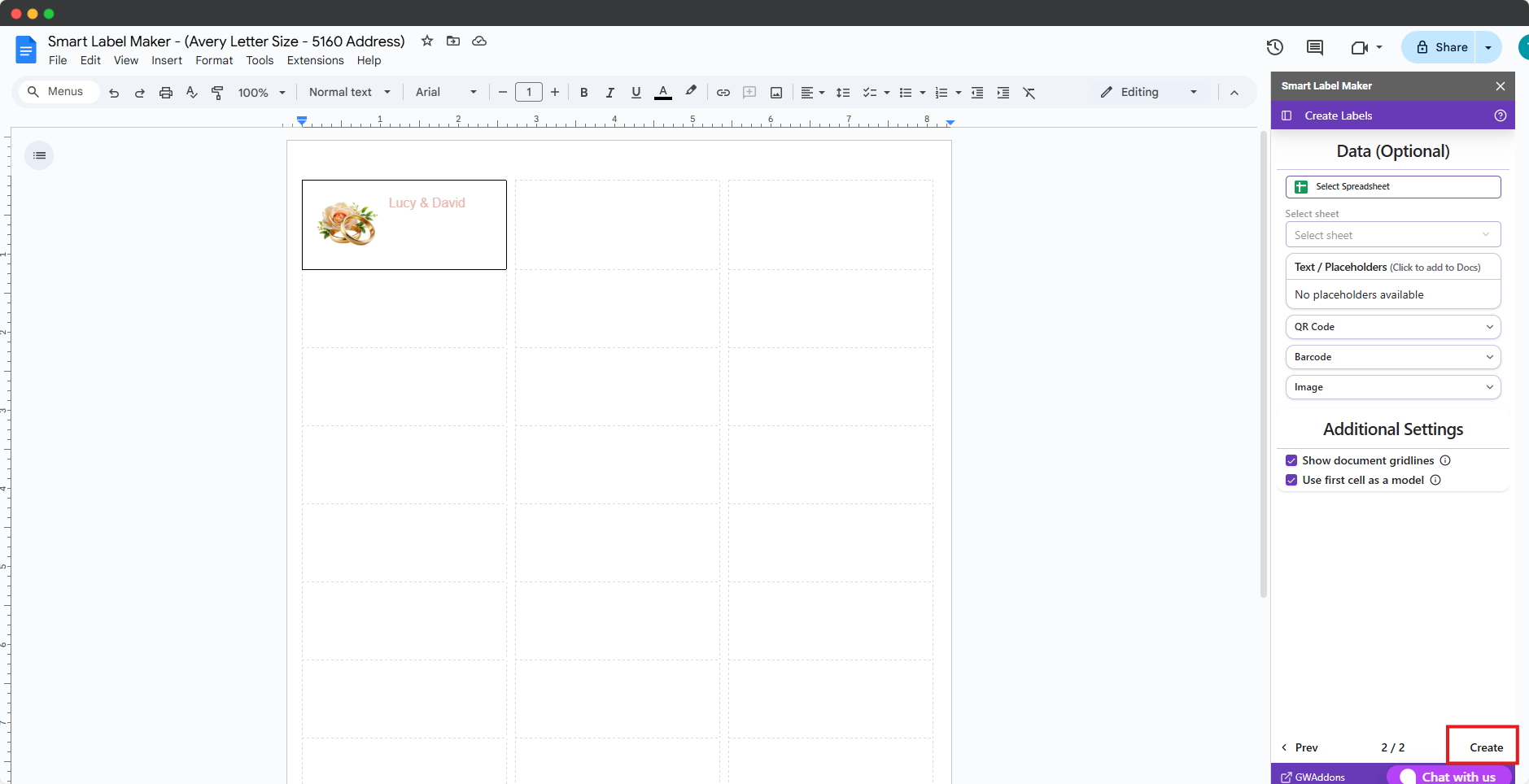
First, place your mouse inside the first cell, the one with black borders, and reduce the font size to 1. This will make some space for the table we’re going to insert. It’s not compulsory but we advise you to do it so the table fits properly into the cell.
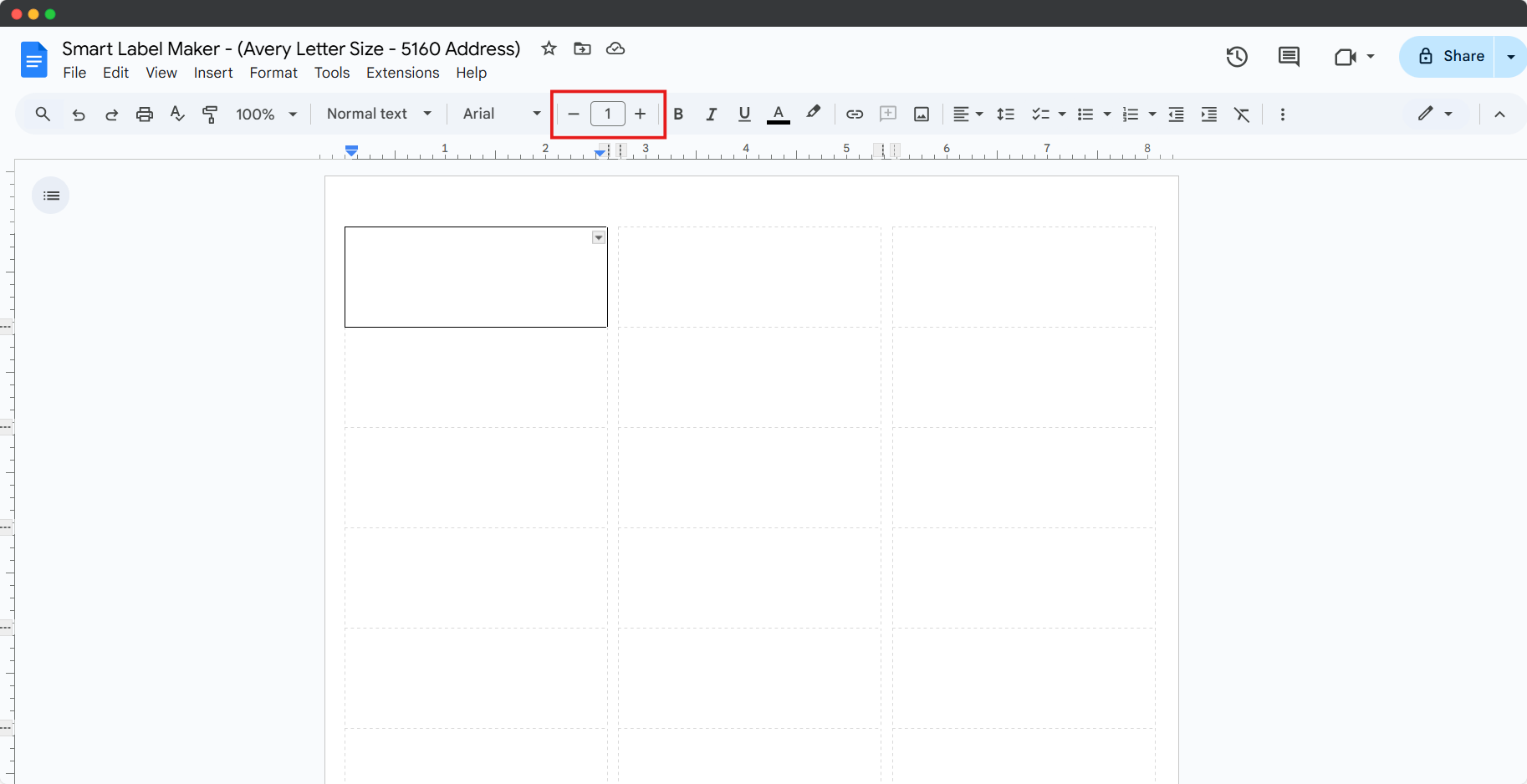
Then, go to the “Insert” menu at the top, click “Table” and select 2 squares (2X1) as shown here.
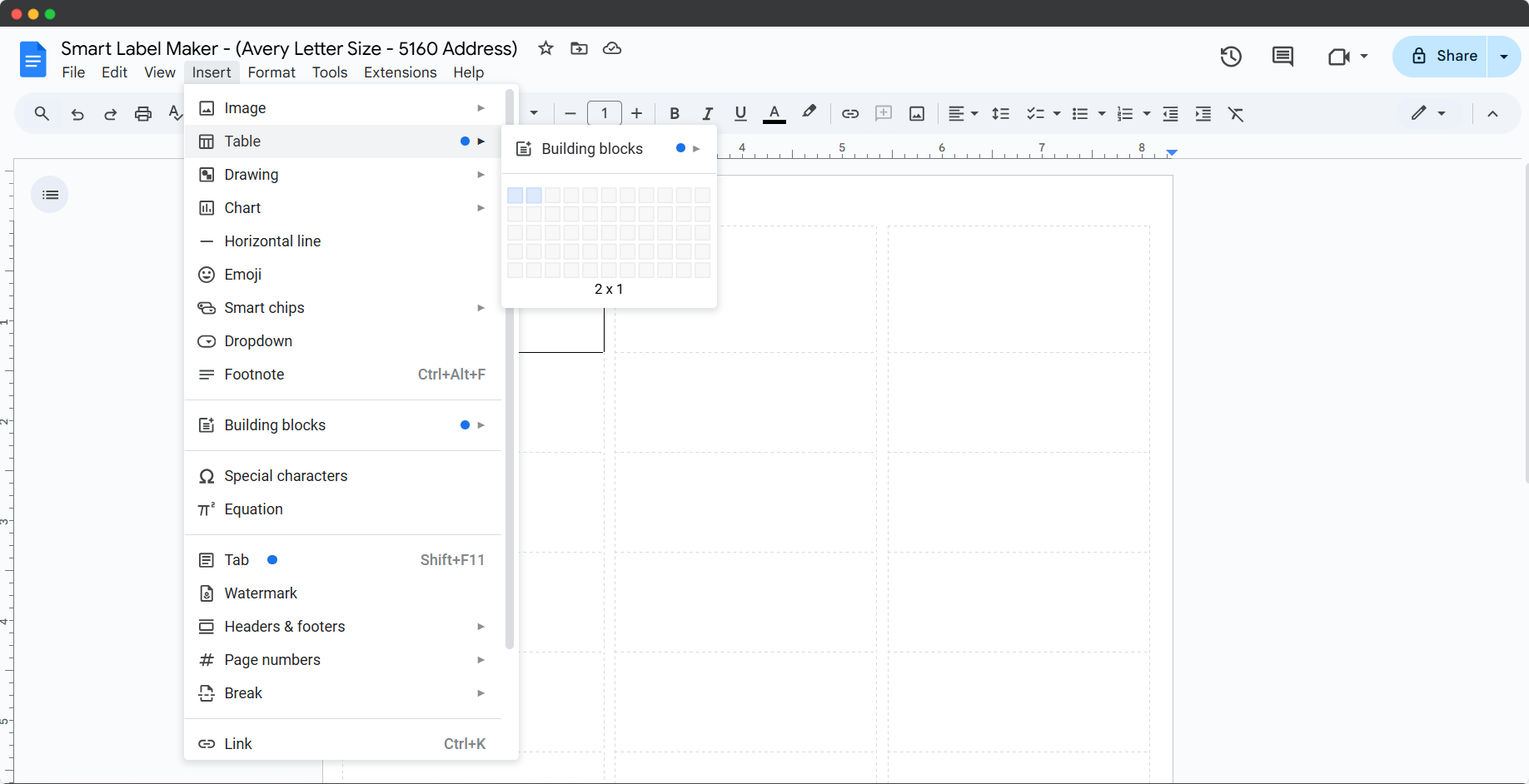
5. Add an image and text
Now that you have a table in the first cell, you can add an image on your wedding labels. To insert your image, select “Image” in the menu at the top then “Upload from computer”. Make sure to resize the image to ensure it fits your labels. Then, type in your text. Feel free to increase the font size, add some colors, pick a font that you enjoy to personalize your wedding labels.
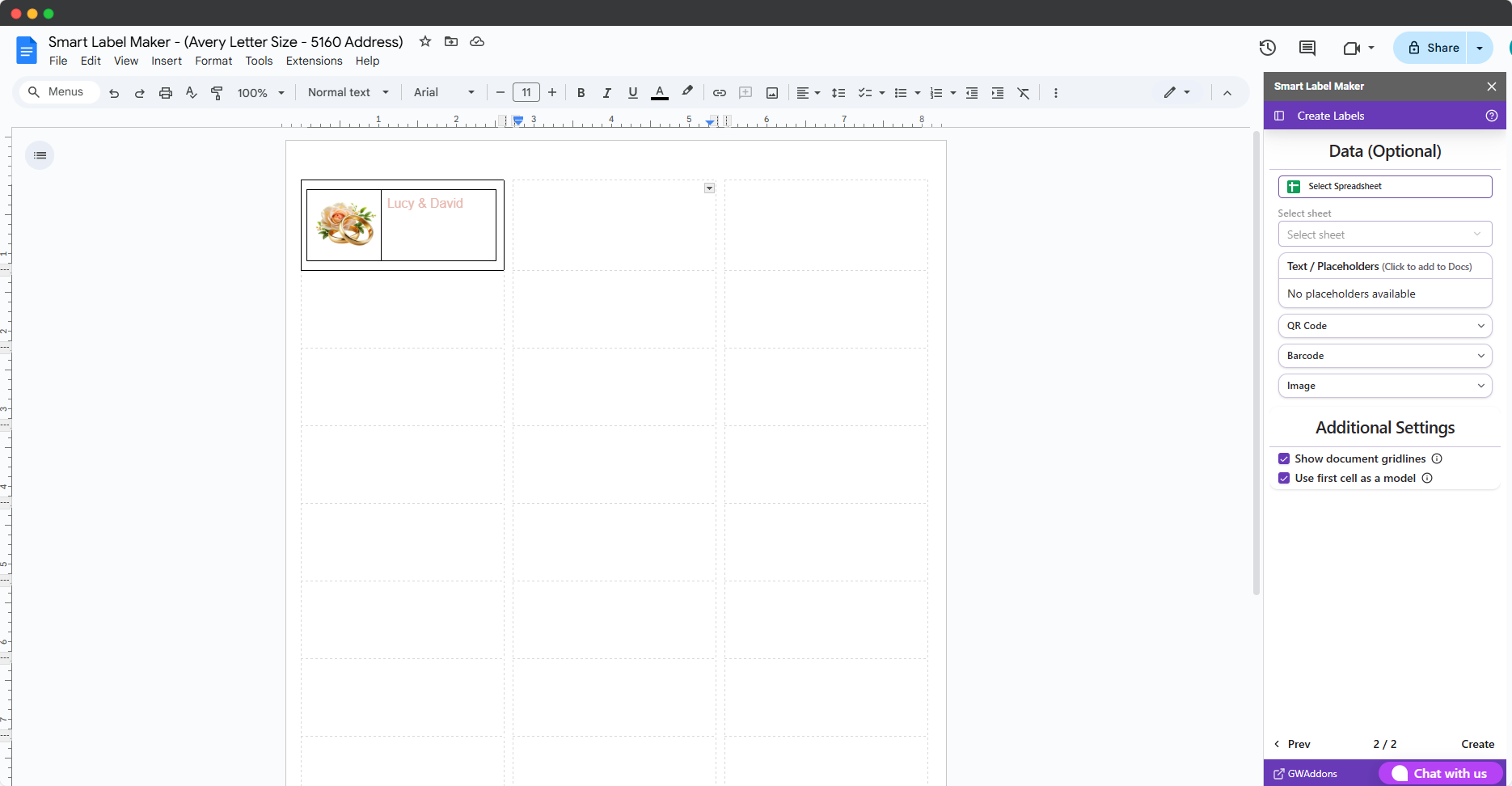
6. Remove table borders
Now we can get rid of the table’s black borders because we don’t want them to be printed. Select the table (drag your mouse from the bottom right corner to the top left corner of the table), then turn the border width to 0pt as shown below.
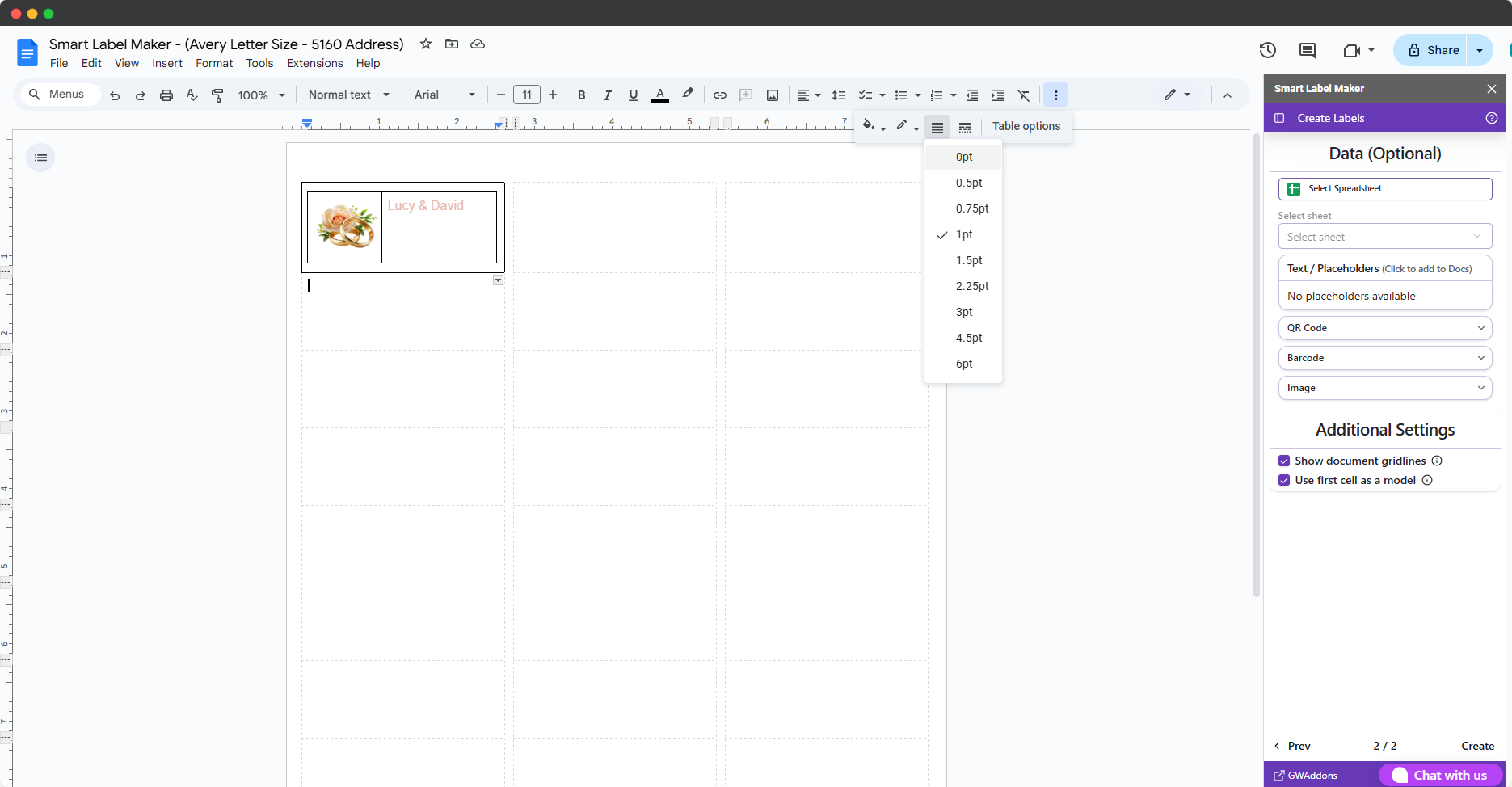
That’s it! You’ve created one wedding label. Now, you can either copy and paste this label into other cells if you want to make some modifications by hand, or use Labelmaker to generate a full page of the same label for you.
Note that if you’re looking to address wedding invites, it’s possible to print wedding invitations for a mailing list. Let’s say you have a spreadsheet with the list of your guests, you could print out personalized invitations with their names and other personal information. See our tutorial on how to print labels for a mailing list.
7. Create your wedding labels
When you’re happy with your wedding labels design, click on “Create labels” in the Labelmaker sidebar on the right. If you want to print a full page of the same looking labels, then tick the “Use first cell as model” box. Wait a few moments, then click on “Open document” when your wedding labels are ready.
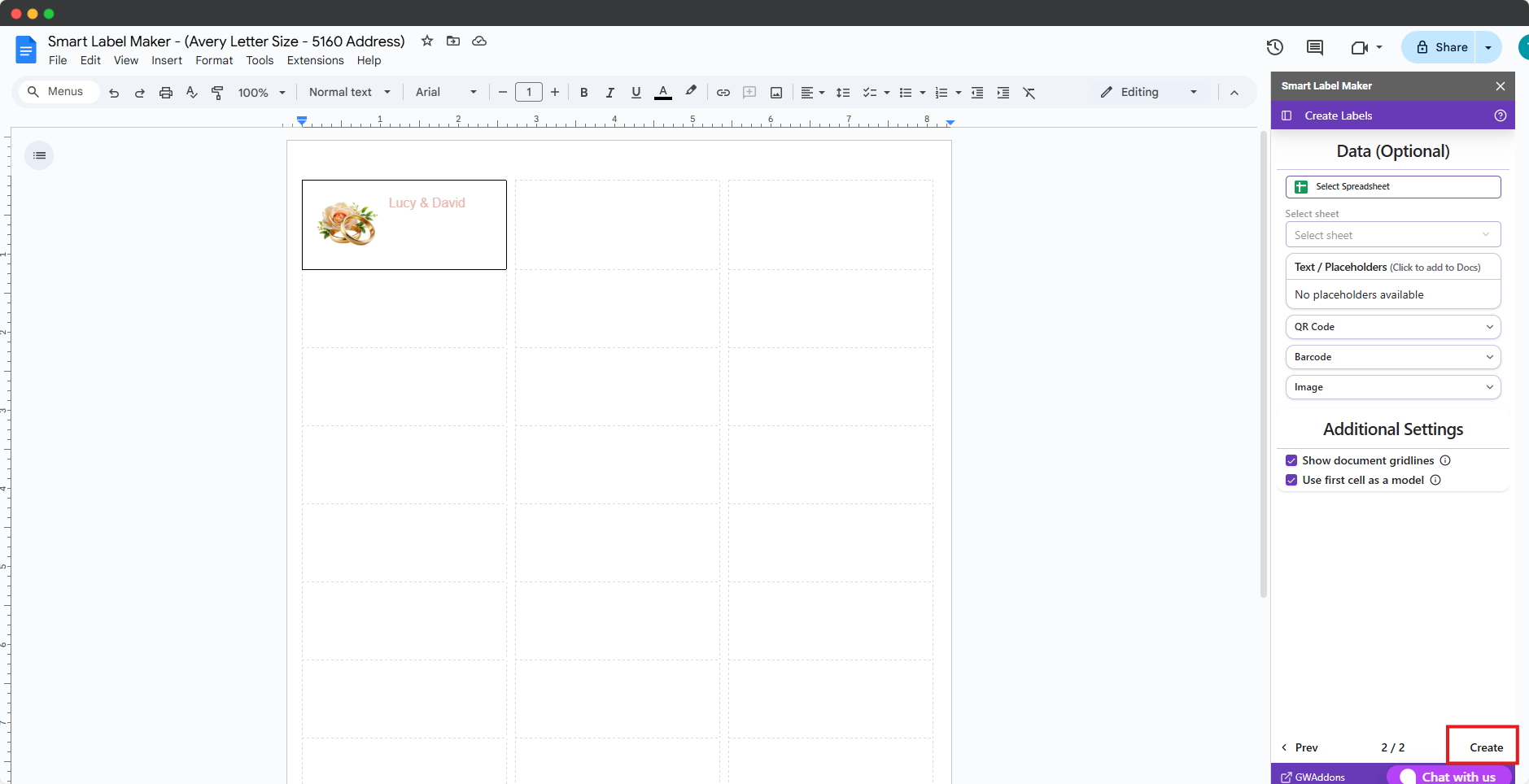
8. Preview before printing
Before printing your wedding labels, make sure that everything is perfect. In case you have any alignment issues, check out our guide on How to fix misaligned labels.
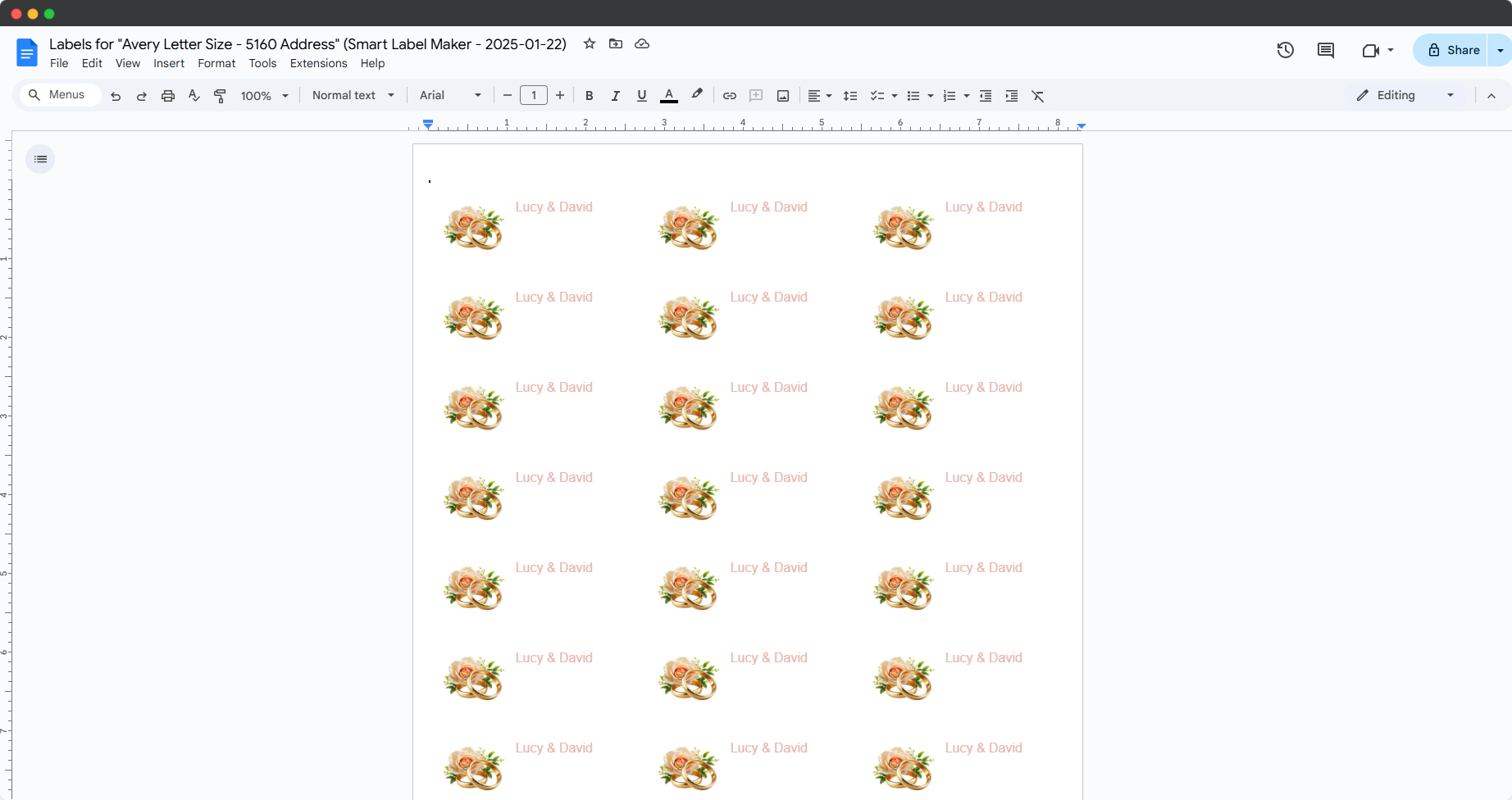
9. Print your Wedding labels
You’re ready to print your own wedding labels at home. To print your labels, click on “File” > “Print”. In the print window, check that the margin is set to none and the scale to 100%. Depending on the label format you chose, you might need to adapt the size of the page. In our example, the Avery® US Letter 5160 requires the size to be “Letter”.